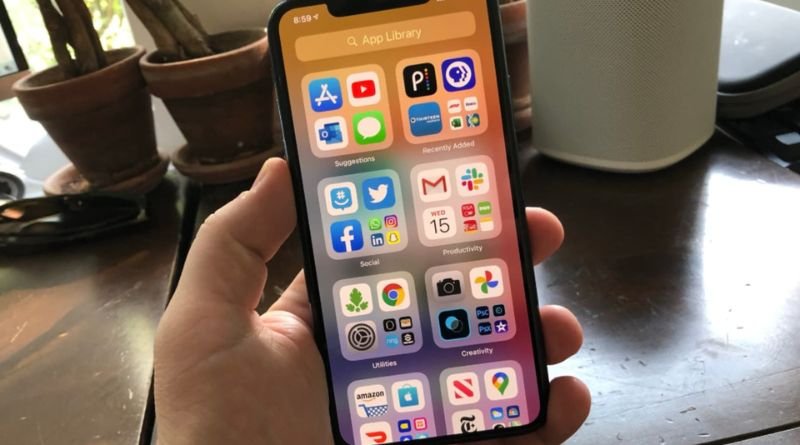On June 2, 2014, Apple released the new iOS 8 operating system to the public. One of the new features they introduced was called the App Library. This feature allows users to access their iCloud-stored apps directly from their iPhone or iPad, rather than requiring them to connect their device to iTunes and sync it with their computer in order to install new apps. It also allows users to uninstall apps directly from their devices rather than having to do so via iTunes. Here’s how you can start using your App Library right away on your iPhone or iPad with iOS 8 installed.
Sharing Apps with Family & Friends
The App Library is a new feature in iOS 14 that lets you organize your apps into categories. You can also share apps with family and friends using the App Library. To share an app, tap the Share button, then select the people you want to share it with. They will receive a notification asking them if they want to install the app from their own iTunes account or just read about it in your library. When someone accepts the invitation, they’ll be able to see all of the apps you’ve shared with them through their own App Library.
Managing Your Apps
The App Library is a new feature in iOS 14 that provides a way to organize and manage your apps. You can access the App Library by swiping to the right on your home screen. Tap Edit at the top of the screen and then tap Delete. To rearrange an app, tap it, hold down until it starts wiggling, then drag it to its new location. Tap Done when finished.
Designate Your Apps for Work or Play
App Library is a new feature in iOS 14 that lets you categorize and organize your apps more effectively. You can designate certain apps for work or play, which can help you stay focused while using your iPhone. Plus, the App Library can also suggest new apps to download based on your usage.
Make Life Easier With Your Own App Starter Pack
With iOS 14, you can now keep all of your app icons neatly organized in the App Library. Plus, if you have a lot of apps, you can now group them into folders to make things even more organized. To use the App Library, simply long press on any empty space on your home screen and select App Library from the list of options. From there, you can browse through all of your apps or search for a specific one.
Give a Second Chance To An Unused App
The App Library is a new feature in iOS 14 that provides a way to declutter your home screen by automatically organizing all of your apps into one place. You can access the App Library by swiping to the right of your home screen.
Select Main Apps for Different Tasks / Contexts
Whether you want to manage your finances, stay organized, or get in shape, there’s an app for that. And with iOS 14, there’s a new way to keep all of your apps organized and easy to find: the App Library. Here’s how to use it. Open Settings > General > Scroll down to App Library Turn on Show All Apps Tap Edit at the top right and choose Main Apps Tap the + button on top left Select which apps you would like grouped together under this category. You will see they are now grouped together when opening up your main library.
Review All the Settings Sections
iOS 14 brings a new way to organize your apps with the App Library. The App Library is a way to group all of your apps into one place, making it easier to find and use them. You can access the App Library by swiping to the right on your home screen. Then tap on App Library at the bottom of the page. To add an app to this library, tap and hold any app until they wiggle, then drag them over App Library.
To remove an app from this library, go back to Settings > General > Usage and clear Storage space by tapping Delete Apps. After doing so, swipe up to delete any remaining apps that you no longer want on your phone.