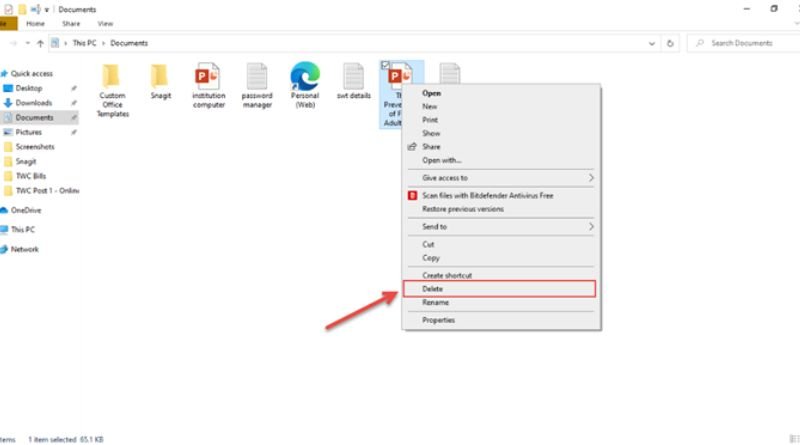When you delete files from your computer, do you think they are completely gone? If you’re like most people, the answer is yes – you don’t think about it at all. But did you know that deleted files aren’t actually gone? If someone were to look closely enough, they could recover them with just a few simple tools. With this in mind, it’s absolutely critical that any sensitive information be properly destroyed before it can be recovered by others.
Start Command Prompt with Admin Rights
If you want to completely and securely delete a file in Windows, you need to start Command Prompt with admin rights. To do this, search for Command Prompt in the Start menu, right-click on the result, and select Run as administrator. Then, type the following command and press Enter:
sdelete -p 3 -s C:\path\to\file.ext
This will overwrite the file three times with random data, making it impossible to recover. Once finished, use one of these two commands to verify that the file has been deleted successfully:
sfc /scannow (Windows 8) or chkdsk c: /f (Windows 7).
Use the del Command
Deleting a file in Windows is simple–just right-click on the file and select Delete. However, this doesn’t actually remove the file from your computer. To do that, you need to use the del command. You can open Command Prompt as an administrator by pressing Shift + Right Click on the Command Prompt icon, then selecting Run as Administrator. Type del followed by the path of the file you want to delete. If you want to delete C:\Users\User1\Desktop\file1.txt, type del c:\users\user1\desktop\file1.txt. The file will be deleted without any warnings or prompts. The only way to recover it would be through data recovery software or with the assistance of a forensic expert who might be able to examine your hard drive for traces of deleted files.
Shred Free Space
When you shred free space, you’re overwriting all of the unallocated bits of space on your hard drive that once held data. This is a secure way to ensure that any previously deleted files are unrecoverable. The Shredder app from Sysinternals is an excellent example of this type of program. It’s also good practice to periodically erase the contents of your recycle bin as well, if you have one. To do so, open the Control Panel and go to System and Security > Administrative Tools > Computer Management > Disk Management > Select free space for your disk. Right-click it, select Erase Free Space, then choose how much space you want to clear – typically between 1% and 10%.
Use KillDisk or Eraser for a Full Physical Destruction
When you need to make sure a file is gone for good, the best method is a full physical destruction of the drive. This means using a program like KillDisk or Eraser to overwrite every single bit of data on the drive, making it impossible to recover. While this may seem like overkill, it’s the only way to be absolutely certain that your data is gone for good. Don’t just assume deleting a file will do the trick; that just leaves a small amount of room for sensitive information to slip through. And don’t think formatting your computer will work either – some recovery programs can still retrieve data from an empty hard drive after formatting it!
Nuke Free Space with DBAN
If you want to make sure your data is truly gone forever, you can use a program like DBAN (Darik’s Boot and Nuke). This program will overwrite all of the empty space on your hard drive, making it impossible to recover any deleted files. DBAN is free and easy to use, so there’s no excuse not to erase your data properly. After downloading and installing the program, just run it from inside Windows – there are instructions for using it on their website if you’re unsure how. Make sure that the USB stick or DVD disc that you select to boot from contains DBAN before booting up your computer.
Run Files Through BleachBit
When you want to make sure a file is gone for good, your best bet is to run it through a program like BleachBit. This will overwrite the file multiple times with random data, making it impossible to recover. Simply download the program and install it, then open the file you want to delete and click shred. In some cases, you may need to manually empty your recycle bin before running the program because of permissions issues. It can take hours for some programs to finish wiping out the contents of a hard drive, so be patient if you don’t see any progress after an hour or two.