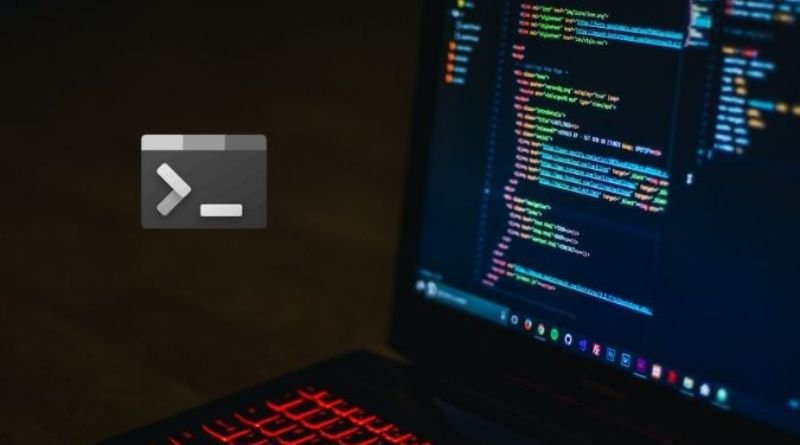Have you ever tried to use the Windows Terminal? It’s an awesome tool that allows you to run some Linux commands in the operating system. In this article, we’ll talk about how to use the Windows Terminal and provide some useful tips and tricks that will help you navigate your way around it easily.
What is it?
Windows Terminal is a new, modern terminal application for users of command-line tools and shells like Command Prompt, PowerShell, and WSL. With Windows Terminal, you can access your files and applications from anywhere, whether you’re working locally or remotely. Here’s a quick guide on how to get started with using Windows Terminal in Windows 11. First, open up the Start menu and search for Windows Terminal. You should see an icon that looks like this:
Once the program opens up, type help into the window to see all the commands that are available. If you need any help at any point during your session, just type help followed by the name of the command that interests you.
Downloading PowerShell on Windows 10
If you’re running Windows 10, you can download PowerShell from the Microsoft Store. To do so, open the Microsoft Store app, search for PowerShell, and then click Get to install it. Once PowerShell is installed, you can launch it by clicking the Start button, typing PowerShell, and then clicking the PowerShell shortcut that appears. Now that you’ve launched PowerShell, type Set-ExecutionPolicy RemoteSigned without quotes and press Enter. Then type y without quotes to continue the process of configuring your execution policy to RemoteSigned. Finally, type q without quotes to quit out of PowerShell.
The first thing you’ll notice when using Windows Terminal is that there are a lot more shortcuts than on macOS or Linux.
Getting Started
Windows Terminal is a new, modern terminal application for users of command-line tools and shells like Command Prompt, PowerShell, and WSL. In this introductory guide, we’ll show you how to get started with using Windows Terminal. First, start by clicking on the Start button (or pressing the Windows key), typing terminal into the search bar and then clicking on Windows Terminal.
You can also type cmd into the search bar to find Command Prompt if you’re more familiar with that. Next, when prompted whether or not you want to make sure this program runs as an administrator (required) click Yes. From there, enter your credentials when prompted and click OK.
Updating PowerShell
Windows PowerShell is a powerful scripting language that helps you automate tasks on your computer. In this guide, we’ll show you how to install and use the new Windows Terminal app on Windows 11. To start, open up your Start menu and type terminal. You should see the newly-installed program listed. Click it to open it up! If not, click All Apps at the bottom of the Start menu to find it.
Navigating the Interface
Windows Terminal is a new, modern terminal application for users of command-line tools and shells like Command Prompt, PowerShell, and WSL. Here’s a quick guide on how to get started with it.
- Right-click the Start menu icon and select Windows Terminal.
- You’ll see a welcome screen that gives you instructions on how to use the interface.
- Type help at the prompt and press Enter; this will show you all the commands available in Windows Terminal.
Installing Programs with PowerShell
Windows PowerShell is a powerful scripting language that can be used to automate many tasks in Windows. In this guide, we’ll show you how to install programs with PowerShell. First, open PowerShell by pressing the Start button and typing powershell. Then, type Get-ExecutionPolicy and press Enter. This will show you the current execution policy; if it is set to Restricted, you will need to change it to Unrestricted before you can continue.
Conclusion
Windows Terminal is a powerful tool that can help you manage your files and programs more efficiently. In this guide, we’ve covered the basics of how to get started with using Windows Terminal. Hopefully, this has given you a better understanding of how it works and how it can help you be more productive.