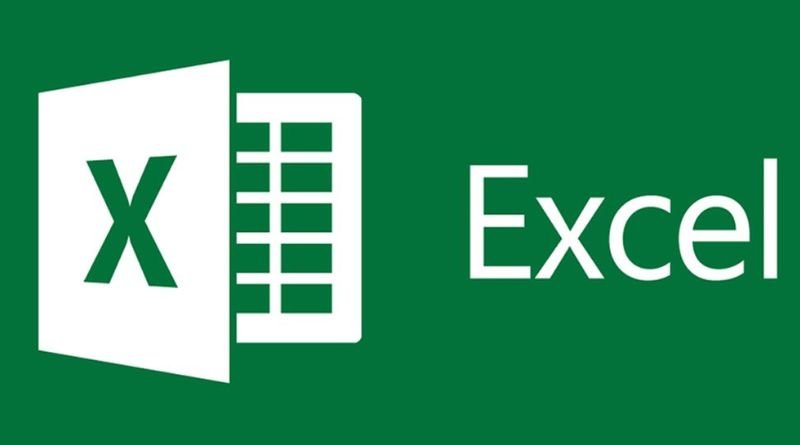The Scenario Manager tool in Excel allows you to run your financial projections through different market scenarios, which can be incredibly helpful if you want to evaluate how your business will fare under different conditions. However, this tool can seem daunting at first glance, so this step-by-step guide will help you understand the Scenario Manager tool better and build it into your own modeling processes.
Purpose of the Analysis
Excel’s Scenario Manager is a powerful tool that can help you analyze different potential outcomes for your business. By creating different scenarios, you can see how your business might react under different circumstances, and plan accordingly. These are the steps to create a scenario in Excel’s Scenario Manager:
It’s not difficult to get started with this powerful analysis tool!
Set Up the Data
Before you can start using the Scenario Manager, you need to set up your data in Excel. To do this, you’ll need to create a separate sheet for your data and input all of the relevant information. Once you have your data set up, you’re ready to start using the Scenario Manager.
Create a Scenario
With Excel’s Scenario Manager, you can easily compare different potential outcomes for your data. To create a scenario, first select the cells that you want to include in the analysis. Then click on the Data tab and choose What-If Analysis from the drop-down menu. Click on Scenario Manager and then Add. In the dialog box that appears, give your scenario a name and description.
Edit/Add a New Scenario
Excel’s Scenario Manager is a powerful tool that can help you analyze different data sets and make informed decisions. To use the Scenario Manager, simply follow these steps
1) Select the column in your spreadsheet that has all of your inputs (e.g., Number of Employees).
2) Click on Data, then choose What-If Analysis>Scenarios>Add Scenario to open up the Add Scenario dialog box; type in a name for your scenario (e.g., Base Case), click Add, and click OK. Repeat this process until you have at least two scenarios. You can edit an existing scenario by selecting it from the list, clicking Edit Scenario, and making any necessary changes or additions.
Update Values for Existing Scenarios
- Go to the Data tab and select What-If Analysis.
- Click on Scenario Manager.
- In the Scenario Manager dialogue box, click on the scenario you want to update values for and then click Edit.
- Make the necessary changes to the values in your scenario and then click OK.
- Repeat steps 3-5 for each scenario you want to update values for.
View Results
First, open your scenario file in Excel. Then, go to the Scenario Manager tab and click on View Results.
Excel will now show you a list of all the different scenarios that you have created. You can easily switch between them by clicking on the scenario name at the top of each column. You can also edit them by right-clicking any row. In this example, I want to change our current interest rate assumptions from 8% to 12%. To do so, right-click cell B3 (the Interest Rate input), select Edit Value, then type 12%. Finally, hit Enter or Tab and you should see your forecast changes accordingly!
Saving and Sharing Results
Excel’s Scenario Manager is a powerful tool that can help you analyze different what-if scenarios for your business. To get started, simply enter your data into Excel and then click on the Scenario Manager button on the toolbar.
1) Once clicked, an interface will pop up with four tabs.
2) The first tab is called Data where you’ll select which cells to use in your scenario analysis. The second tab is called Goal Seek which allows you to set a specific value to see how it impacts other cells in the spreadsheet based on input values (either incrementally or in intervals). The third tab is called Solver which calculates optimal solutions for problems such as maximizing profit or minimizing costs.
Tips & Tricks
- The first step is to create a baseline scenario. This will be your starting point and will include all of your current assumptions.
- To create additional scenarios, simply click the Add button. This will allow you to modify your assumptions and see how they affect your results.
- Once you have created all of your scenarios, you can use the Compare feature to see them side-by-side. This is a great way to see which scenario is most favorable.