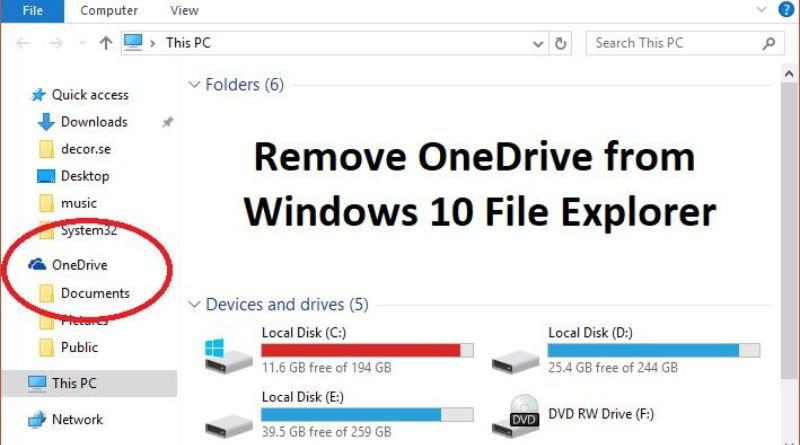Though OneDrive can be a great way to back up your files, the main reason Microsoft made it so integrated with Windows 10 was to convince people to upgrade their storage plan. If you don’t want OneDrive taking up space on your hard drive, it’s easy to remove it from File Explorer in Windows 10. Here’s how!
Open up the Registry Editor
If you’re not comfortable working in the Registry, don’t worry—removing OneDrive is easy. Just follow these steps – Type regedit into the Run command box and press Enter
– Navigate to HKEY_CLASSES_ROOT\CLSID\{018D5C66-4533-4307-9B53-224DE2ED1FE6}
– Double click on System.IsPinnedToNameSpaceTree and change it to 0 . Close the Registry Editor and restart your computer for changes to take effect. Once you’ve done that, OneDrive will no longer appear in the This PC list or be available as a location to save files. It’ll also disappear from File Explorer’s left sidebar. But if you ever want to add OneDrive back, just repeat the process but set the value of System.IsPinnedToNameSpaceTree back to 1 and reboot your computer again.
Navigate to HKLM\SOFTWARE\Policies\Microsoft\Windows\OneDrive
If you’re not using OneDrive, or if you prefer to use a different cloud storage service, you can remove OneDrive from File Explorer on Windows 10. Here’s how
1) Type regedit into the Search bar and press Enter and how2invest.
2) Locate HKEY_LOCAL_MACHINE\SOFTWARE\Policies\Microsoft\Windows\OneDrive and right-click it to select Delete.
3) A pop-up window will appear asking you to confirm your decision – click Yes.
4) Once deleted, navigate back to HKLM\SOFTWARE\Policies\Microsoft and double-click the FolderPath key.
5) Edit the Data value by removing OneDrive completely so that only \ remains (without quotation marks).
6) Exit out of Registry Editor and restart your computer for changes to take effect. After restarting, head over to File Explorer and check whether the icon is still there – it should be gone now.
7) You can also disable OneDrive through Settings -> System -> Storage -> Free up space now as well.
8) Alternatively, you can do this by going to Control Panel -> Programs -> Uninstall a program -> Right-click on Microsoft Office 2016 Click Modify.
Create a new DWORD value named NoRoam and give it a value of 1
OneDrive is a cloud storage service that comes built-in to Windows 10. While it’s a great service for many users, there are some good reasons why you might want to remove it from File Explorer. The first reason is that the folder takes up space on your computer, and if you have limited disk space or just prefer to have as little data stored locally as possible, then removing OneDrive may be an option.
The second reason is security: As an online service, any user who has access to your username and password can access all of your files stored in the cloud. That includes information like passwords, bank statements, and personal pictures. If you’re using Windows 10 Professional, Enterprise, or Education (the versions that come with OneDrive), then this isn’t much of a concern because you can use BitLocker to encrypt your drive before signing into OneDrive. But if you’re using Windows 10 Home (which doesn’t include BitLocker), then it’s important to think about what would happen if someone got hold of your account credentials. There are also some features that OneDrive offers but other services don’t, like automatic photo uploads and syncing across devices.
So while it may seem tempting to delete OneDrive off your PC altogether, keep in mind that there are other options available. For example, you could move the OneDrive folder out of the way without deleting it by changing its location in Properties -> Location. Or you could simply hide it from File Explorer by renaming or moving its shortcut. Regardless of which option you choose, make sure to always remember where the OneDrive folder is so that you can find your photos again!